どうもExcel大好きアザラシ(@azarasilife)です。
普段はシステムエンジニアとしてExcelを使うことが多いのですが、その中でも良く使うのがIF関数。
IFは入門編にも登場する基本的なExcel関数です。
でも仕事をする上ではデータを比較したり色んな用途で使えてめちゃめちゃ便利。
この記事では条件で分ける際に使える2つの関数を紹介します!
すぐに使えて効果が高いのでぜひ覚えてください。
この記事を読むことでわかること
- IF関数の使い方
- 複数の条件で分けるIFS関数の使い方
条件で分けるためのIF関数~基本的な使い方
条件を決めて場合分けするときに使えるのがIF関数。
Excelでデータを整理していると、使うシーンも多い関数です。
入力する式
=IF(論理式,真の場合,偽の場合)
論理式とか真とか書かれるとわかりずらいですよね。
イメージが沸くように、ここからは実際にExcelでIF関数を使って解説していきます
具体例
これはセルの値が「りんごだったら〇、違ったら×」を表示するIF関数を書いてみたものです。
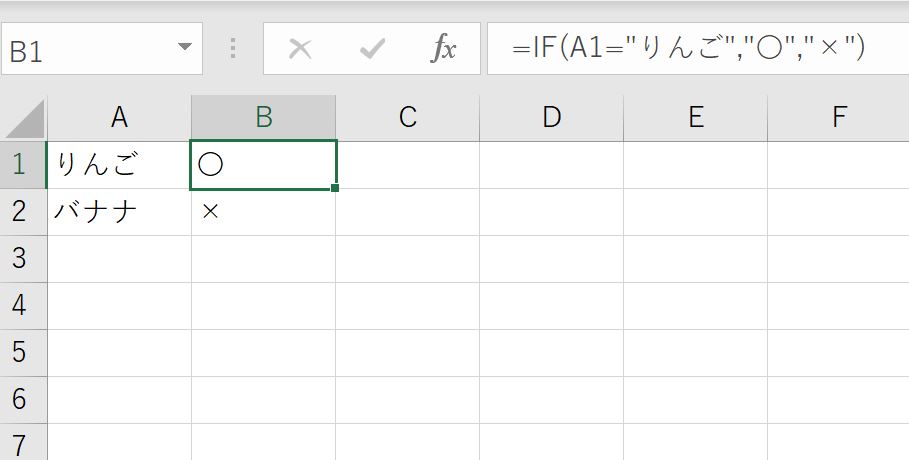
この例でいうと論理式は「A1="りんご"」の部分です。
論理式というと難しく感じますが、要するに「もし○○が××だったら」という条件のこと。
真の場合とは?
論理式が条件なら、真の場合はわかりやすいですよね。
論理式で指定した条件に一致するときにどういう結果を表示してほしいかを書く部分です。
上の具体例だと、セルの値がりんごだったら〇を表示してほしいので、「”〇”」と書いています。
偽の場合とは?
こちらは真の場合と逆です。
論理式で指定した条件に一致しないときにどういう結果を表示してほしいかを書く部分です。
上の具体例だと、2行目がわかりやすいですね。
セルの値がりんごだったら〇、そうじゃなかったら×を表示してほしいので、「”×”」と書いています。
結果としては1行目は〇で表示されていますが、2行目は×が表示されてます。
IF関数の書き方
今回ははB1にはA1のセルの値を判断して〇か×かを表示する式を書いてみます。
step
1B1のセルをマウスでクリック
step
2 =IF( と入力
step
3今回判断したいのはA1のセルなのでA1=”りんご”と入力
step
4区切り文字としての , を入力
step
5真の場合に表示したい "〇" を入力
step
6また区切り文字としての , を入力
step
7偽の場合に表示したい "×" を入力
step
8最後に )を入力して式を閉じて完成!!
ポイント
式の内容ごとに , (カンマ) で区切りましょう!

スポンサーリンク
条件が1つだけじゃ足りない!そんな時はIFS関数を使おう!
条件がひとつだけならIF関数を組んで分けれますね。
でも複数条件があったらどうでしょう?
もしりんごだったら〇、みかんだったら▲、ぶどうだったら☆…
こんな風に条件をわけなきゃいけなくなったらどうしましょう。。。
これだと条件が一個だけしか分けられないIF関数じゃ対応できないですよね。
こんな時に使えるのがIFS関数です。

IFS関数の書き方
ここからはIFS関数の書き方を説明していきます。
入力する式
=IFS(論理式1,真の場合1,論理式2,真の場合2,論理式3,真の場合3…)
IF関数と違って、論理式と真の場合の組み合わせで作る関数です。
偽の場合の代わりに次の条件を指定できるのが特徴。
実際のデータと合わせて入力例を見てみましょう。
具体例
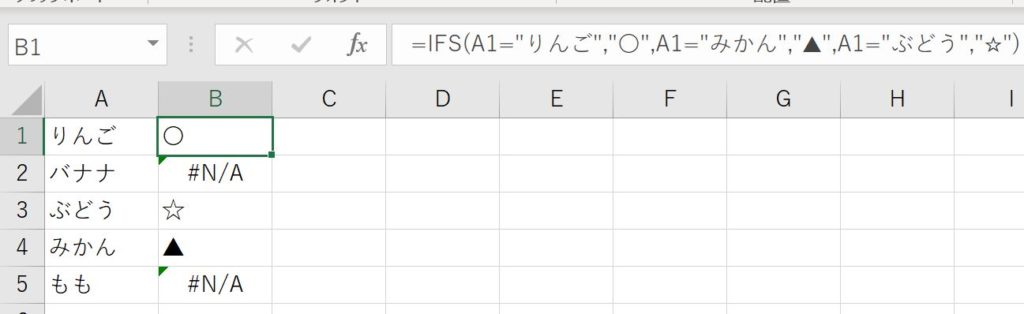
この式では1つ目の条件をりんご、りんごではなかった場合の2個目の条件をみかん、最後にぶどうとしています。
上の図もそれぞれ条件に当てはまる列には印が表示されていますね。

「N/A(エヌエー)」はExcelで関数を使っているとよく見かける表示です。
難しいことは気にせず、関数の条件に該当しない時に表示されるものだと思ってください。
今回だとバナナ、ももが条件として指定されていないから、N/Aと表示されています。
バナナ、ももにも同じように条件を指定してあげれば、N/Aは表示されなくなります。
こんな感じで複数の条件を指定できるのがIFS関数を使うメリットです。
スポンサーリンク
まとめ
今回はExcelを使う上でよく利用するIF関数と発展形のIFS関数を紹介しました。
実際の仕事をするうえではデータを比較したり、間違っているデータを確認するには重宝する関数です。
ぜひ覚えて仕事の効率化につなげてくださいね。
本日はここまで。
ご一読ありがとうございました。
